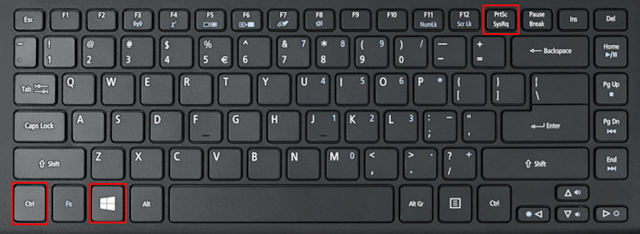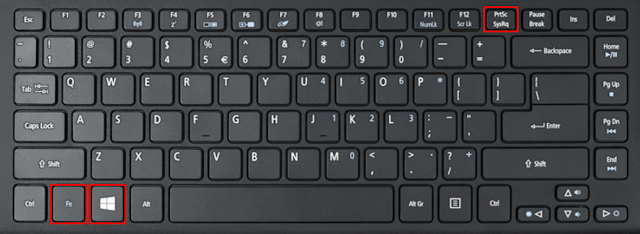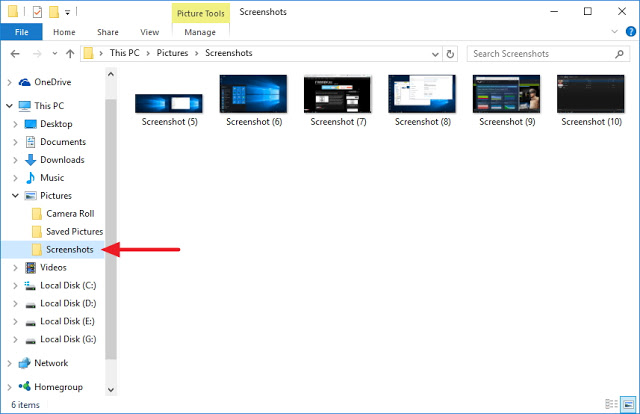Screenshot otomatis pada OS 7 - Tidak menyerupai pada PC atau laptop yang menggunakan sistem operasi windows 7 , PC atau laptop yang menggunakan sistem operasi windwos 10 secara otomatis dapat menyimpan screenshot yang kita ambil. Seperti kita ketahui pada windows 7 ketika kita ingin mengambil gambar screenshot kita harus menekan tombol Print Screen kemudian mem-paste hasil tangkapan layar di editor gambar kemudian kita mampu mengeditnya terlebih dahulu atau eksklusif menyimpannya. Atau mampu saja menggunakan aplikasi yang banyak tersedia di internet untuk menyimpan hasil secara otomatis menggunakan PC atau laptop dengan sistem operasi windows 7 ini.
Berbeda dengan windows 10 yang secara otomatis akan menyimpan hasil screenshot di folder yang kita inginkan. Namun hanya tersedia screenshot untuk ukuran penuh layar. Belum ada bantuan yang sama untuk screenshot pada area atau jendela tertentu saja. Namun tentu saja anda tetap mampu memotong atau mengedit screenshot tersebut mampu memanfaatkan aplikasi bawaan Snipping Tool atau menggunakan aplikasi editor gambar lainnya.
Mengambil tangkapan layar atau screenshot yang tersimpan secara otomatis untuk OS windows 10 ini tentunya menguntungkan buat kita , beberapa keuntungannya yakni kita dapat otomatis menyimpan screenshot dalam jumlah banyak , kita tidak perlu berpindah ke aplikasi lain ketika menangkap layar ketika akan menyimpannya (sebagai pola ketika bermain game) dsb. Nah berikut yakni beberapa cara menangkap tampilan layar atau screenshot dan secara otomatis menyimpannya disertai dengan gambar:
1 Untuk pengguna Windows 10 versi komputer desktop (bukan laptop) , dapat menekan tombol keyboard Windows + Prnt Scrn. Hanya untuk keyboard komputer desktop
2 Untuk pengguna laptop atau mobile computer , mampu menekan tombol keyboard Ctrl + Windows + Prnt Scrn atau Windows + Fn + Prnt Scrn. Terkait mana yang benar , tergantung tipe laptop sobat. Silahkan dicoba dari dua kombinasi tombol tersebut.
3 Ketika tombol tersebut ditekan , layar akan redup sesaat kemudian kembali normal lagi. Prosesnya cepat , kurang dari satu detik. Untuk melihat hasil screenshot , silahkan menuju Pictures => Screenshots. Disanalah banyak sekali hasil screenshot mampu dilihat.
Format gambar yakni PNG sehingga hasil gambarnya lumayan tajam. Resolusi gambar sesuai dengan resolusi layar ketika gambar screenshot dilakukan.
Berbeda dengan windows 10 yang secara otomatis akan menyimpan hasil screenshot di folder yang kita inginkan. Namun hanya tersedia screenshot untuk ukuran penuh layar. Belum ada bantuan yang sama untuk screenshot pada area atau jendela tertentu saja. Namun tentu saja anda tetap mampu memotong atau mengedit screenshot tersebut mampu memanfaatkan aplikasi bawaan Snipping Tool atau menggunakan aplikasi editor gambar lainnya.
Mengambil tangkapan layar atau screenshot yang tersimpan secara otomatis untuk OS windows 10 ini tentunya menguntungkan buat kita , beberapa keuntungannya yakni kita dapat otomatis menyimpan screenshot dalam jumlah banyak , kita tidak perlu berpindah ke aplikasi lain ketika menangkap layar ketika akan menyimpannya (sebagai pola ketika bermain game) dsb. Nah berikut yakni beberapa cara menangkap tampilan layar atau screenshot dan secara otomatis menyimpannya disertai dengan gambar:
1 Untuk pengguna Windows 10 versi komputer desktop (bukan laptop) , dapat menekan tombol keyboard Windows + Prnt Scrn. Hanya untuk keyboard komputer desktop
2 Untuk pengguna laptop atau mobile computer , mampu menekan tombol keyboard Ctrl + Windows + Prnt Scrn atau Windows + Fn + Prnt Scrn. Terkait mana yang benar , tergantung tipe laptop sobat. Silahkan dicoba dari dua kombinasi tombol tersebut.
3 Ketika tombol tersebut ditekan , layar akan redup sesaat kemudian kembali normal lagi. Prosesnya cepat , kurang dari satu detik. Untuk melihat hasil screenshot , silahkan menuju Pictures => Screenshots. Disanalah banyak sekali hasil screenshot mampu dilihat.
Format gambar yakni PNG sehingga hasil gambarnya lumayan tajam. Resolusi gambar sesuai dengan resolusi layar ketika gambar screenshot dilakukan.